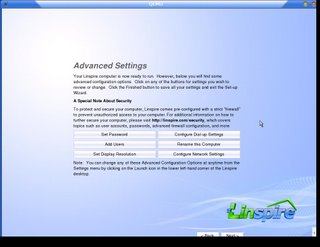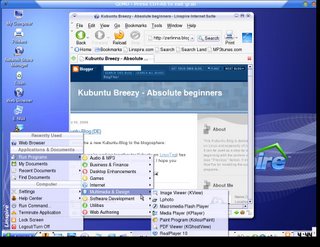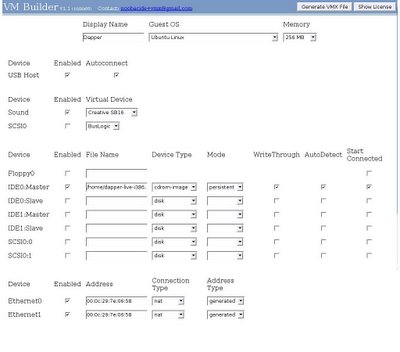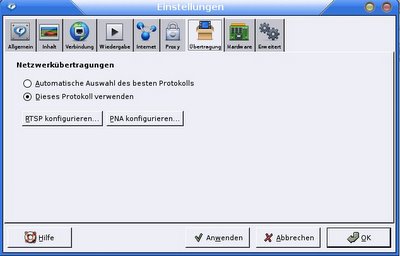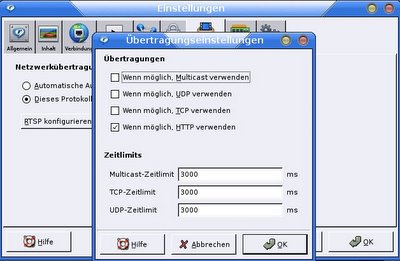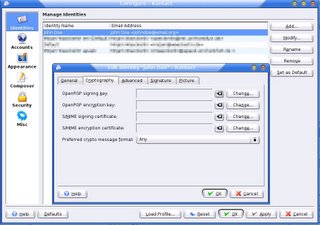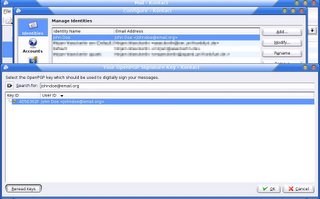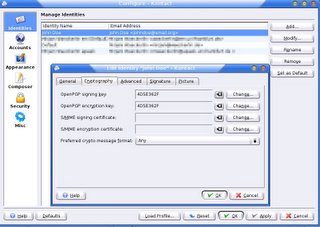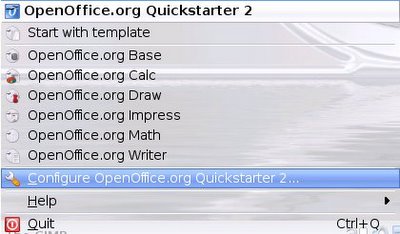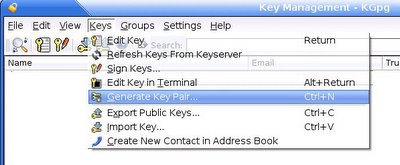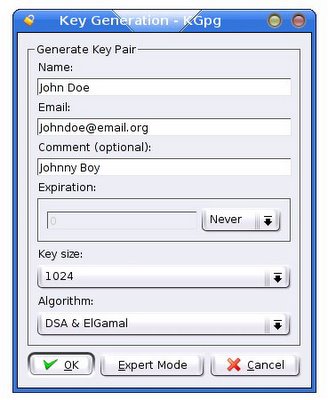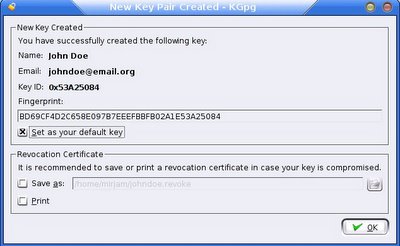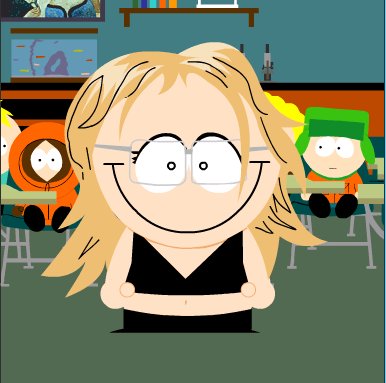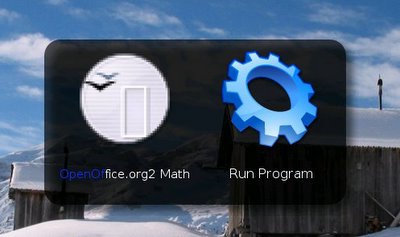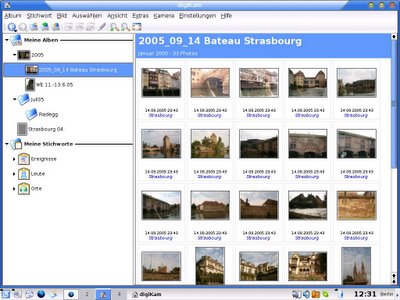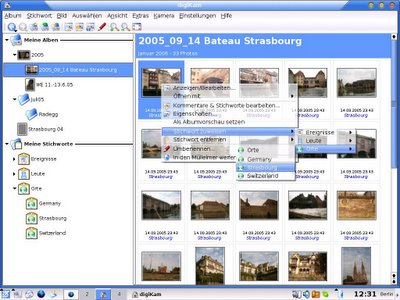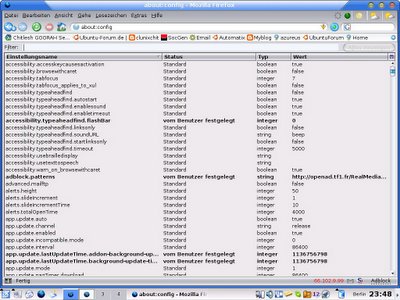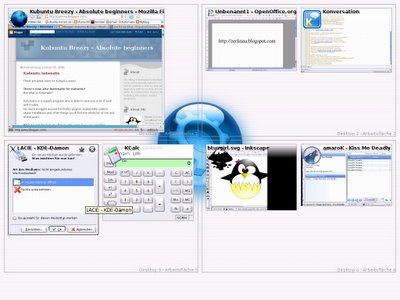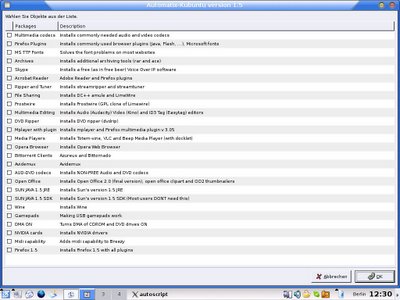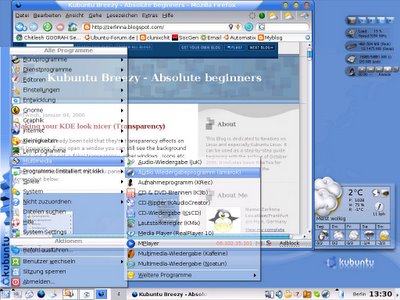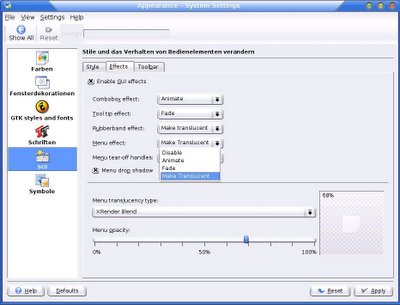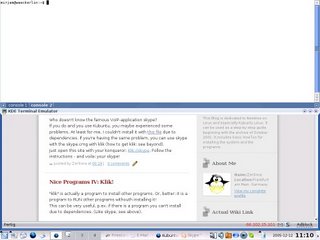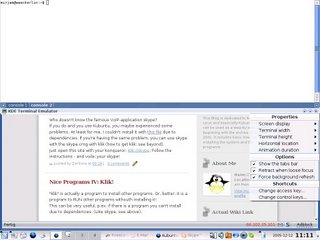Updated: 24.02.2006Note: You can get a more detailed HowTo, further information, troubleshooting and always the newest version of Automatix
here. (This post may be a little outdatet - check the date of the last Update on top of this post).
There are great news for Kubuntu users!
There's now also Automatix for Kubuntu!But what is Automatix?
Automatix is a superb program who is able to save you a lot of work and trouble.
No more strugglin around the firefox plugins, audio/video codecs, skype installation and other things (you'll find the whole list at the end of this post).
BUT: It's only for Kubuntu/Xubuntu/Ubuntu Breezy x86 users There is none for PPC (power pc) and AMD64 users: you can try it, but it may not work.
I've already tested the skype and the opera installation, and both worked fine!
To install Automatix, make sure that you don't have Synpatic/Adept running, open your Konsole and type (one line after each other --except "wget" has to be typed together with url in one line --, press enter after each line)
sudo apt-get remove automatix-kubuntu
sudo apt-get install xterm libglade2-0 libgnomecanvas2-0
wget http://kambing.vlsm.org/ubuntu/pool/main/z/zenity/zenity_2.12.1-0ubuntu1_i386.deb
sudo dpkg -i zenity_2.12.1-0ubuntu1_i386.deb
wget http://www.beerorkid.com/automatix/automatix_5.5-2_i386.deb
sudo dpkg -i automatix_5.5-2_i386.deb
Start Automatix from your KMenu --> System --> Graphical Installer Script for KDE (Automatix-Kubuntu). If you don't see Automatix there, logout of your KDE and login again.
And this is how Automatix looks like:
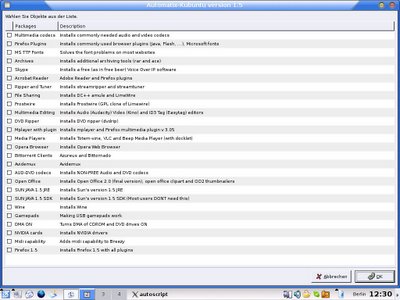
If you tried to install other apps with Automatix, I'd be happy if you could give me a feedback if it worked (especially the firefox plugins).
Here the list of things Automatix can do:
Capabilities:
1) Installs multimedia codecs
2) Installs all Firefox plugins (java, flash, etc) (except Adobe reader and mplayer)
3) Installs RAR, ACE and UNRAR archive support
4) Installs skype
5) Installs Acrobat reader 7 and firefox plugin for the same.
6) Installs Gnomebaker (CD/DVD burning s/w for GNOME)
7) Installs gftp (FTP client for GNOME with ssh capability)
8) Installs Amule (File sharing program)
9) Installs Frostwire (GPL clone of Limewire)
10) Installs multimedia editors (Audacity (audio), Kino (video), EasyTag (ID3))
11) Installs DVD (dvdrip) ripper
12) Installs Mplayer and mplayerplug-in version 3.05 for Firefox
13) Installs totem-xine, Realplayer, VLC and Beep Media Player (with docklet)
14) Installs Opera Browser
15) Installs Debian Menu (shows all installed applications) (this kills and restarts your gnome-panel without warning u but its a completely harmless operation!)
16) Installs Bittornado and Azureus (Bittorrent clients)
17) Installs Avidemux (Video editing tool) (New version 2.1.0)
18) Enables Numlock on (turns numlock on Gnome startup)
19) Installs Programming Tools (Anjuta (C/C++ IDE), Bluefish (HTML editor) and Screem (Web Development Env.))
20) Install GnomePPP (Graphical Dial up connection tool)
21) Installs MS true type fonts
22) Configures ctrl-alt-del to start gnome-system-monitor (aka windows)
23) Installs Streamripper and Streamtuner
24) Installs NON-FREE audio and dvd codecs
25) Installs ndisgtk (WiFi configurator Graphical user interface)
26) Upgrades Open Office to 2.0 (final version), installs openoffice clipart and installs OO2 thumbnailer. (no support for AMD64 and ppc packages)
27) Adds 3 nautilus scripts (open any file with gedit as root; open a nautilus window as root in any folder; open gnome search tool in any folder (Right click in a nautilus window and look under "scripts")
28) Installs SUN'S JAVA JRE version 1.5
29) Installs SUN'S JAVA JDK version 1.5
30) Installs wine (u need to run winecfg manually after installation)
31) Enables ejection of CD when CDROM drive button is pressed.
32) Installs AMSN 0.95 (MSN client with webcam support)
33*) Installs firestarter (GNOME firewall frontend) and adds firestarter to GNOME startup
34*) installs gdesklets (GNOME eyecandy) and adds gdesklets to GNOME startup
35*) Gamepads (Makes USB gamepads work)
36*) Turns DMA ON on Intel and AMD machines (needs a restart)
37*) NVIDIA cards (Detects Nvidia cards and installs drivers) (Needs a restart)
38*) Adds midi capability to your Ubuntu box (test by playing a midi file with timidity or pmidi from terminal)
39*) Installs Firefox 1.5.0.1 and its plugins(themes and extensions are not retained, bookmarks need to be copied from backup folder)
40*) Installs Mozilla-Thunderbird 1.5 (US-only version) (no support for non-US-english language packs and enigmail)
41*) Fixes Gnome sound related issues (ALSA and ESD config) (needs a restart) (ONLY FOR GNOME! NOT TO BE USED ON KDE/XFCE)
* --> These options require manual intervention and clicking. Please stand by!
PLEASE DO NOT INSTALL (24) IF YOU ARE IN THE UNITED STATES OF AMERICA. IT IS ILLEGAL TO DO SO.
Please note: Options 33 to 39 require manual intervention and clicking and hence have been taken to the end. The first 32 options install without any user input (if u choose to install them).
Thanks to boilerhouse for pointing the Kubuntu Automatix release out to me!